Complete Guide to Setting Up Calibre Web Version on Synology NAS with Docker
(View Chinese Version 在群晖上安装Web 版Calibre)
Preparation
To begin, you need to purchase a Synology NAS. I introduced this device in another post, and its usage frequency is relatively high, ranking among the top five in the happiness index.
I purchased the DS218+ model, the “plus” version with an Intel chip known for good software compatibility. Software support is generally better for this version, particularly at the time of initial release. I didn’t anticipate its versatility at the time of purchase and didn’t opt for the maximum memory. I recommend going for 6GB of RAM directly, starting with 4GB+4GB.
I plan to upgrade the disk slots and memory on Black Friday next year or the year after and acquire a new machine.
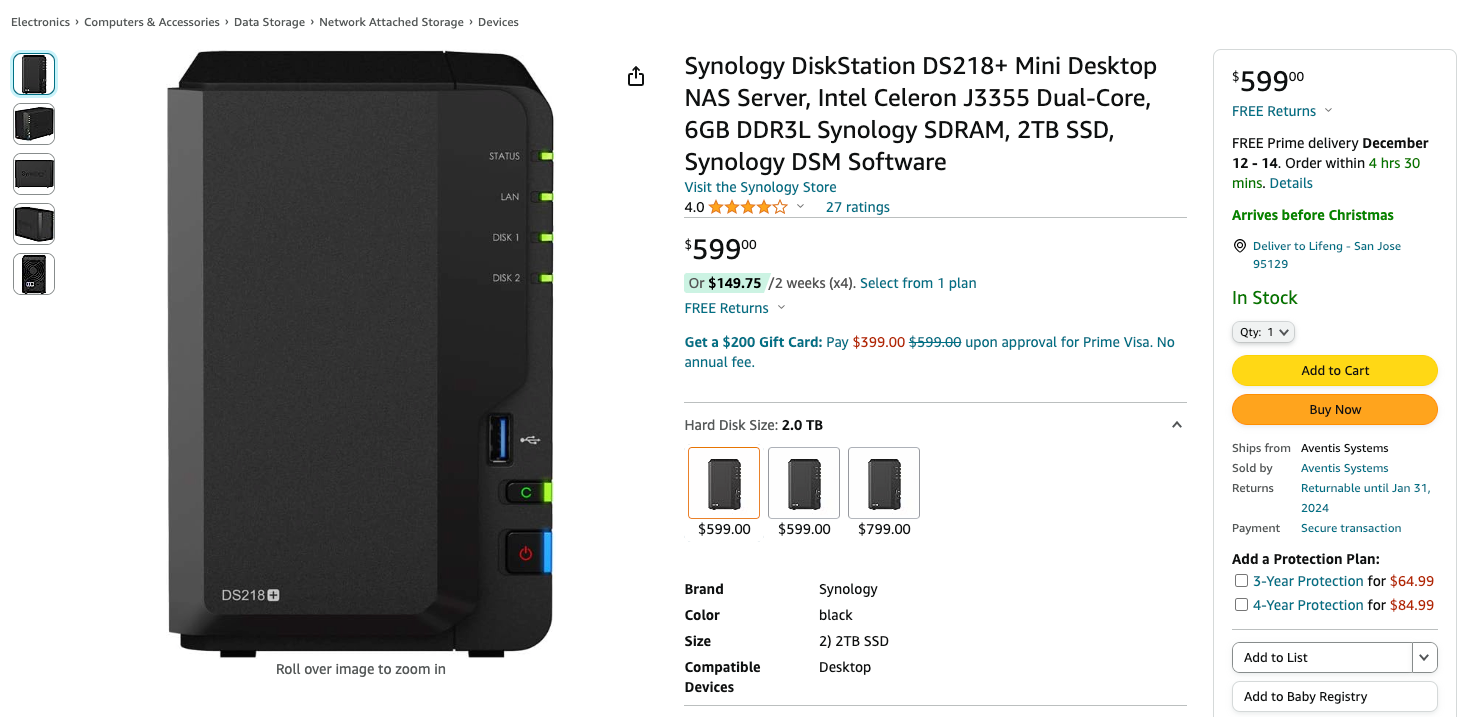
Getting to the point: How to Install the Web Version of Calibre:
While the desktop version of Calibre is convenient, here I’ll walk you through the process of installing the web version. For my machine, the performance is not outstanding, and online viewing of e-books is relatively slow. Additionally, the local PDF reader can be enhanced with AI features.
The online version can serve as a temporary book list browser.
This guide is based on the article: How to Install Calibre on Your Synology NAS, 2023 by Marius Bogdan Lixandru
Step 1: Install Docker on the Synology System
Go to the NAS DSM backend, open the Package Manager, search for Docker, and click to install.
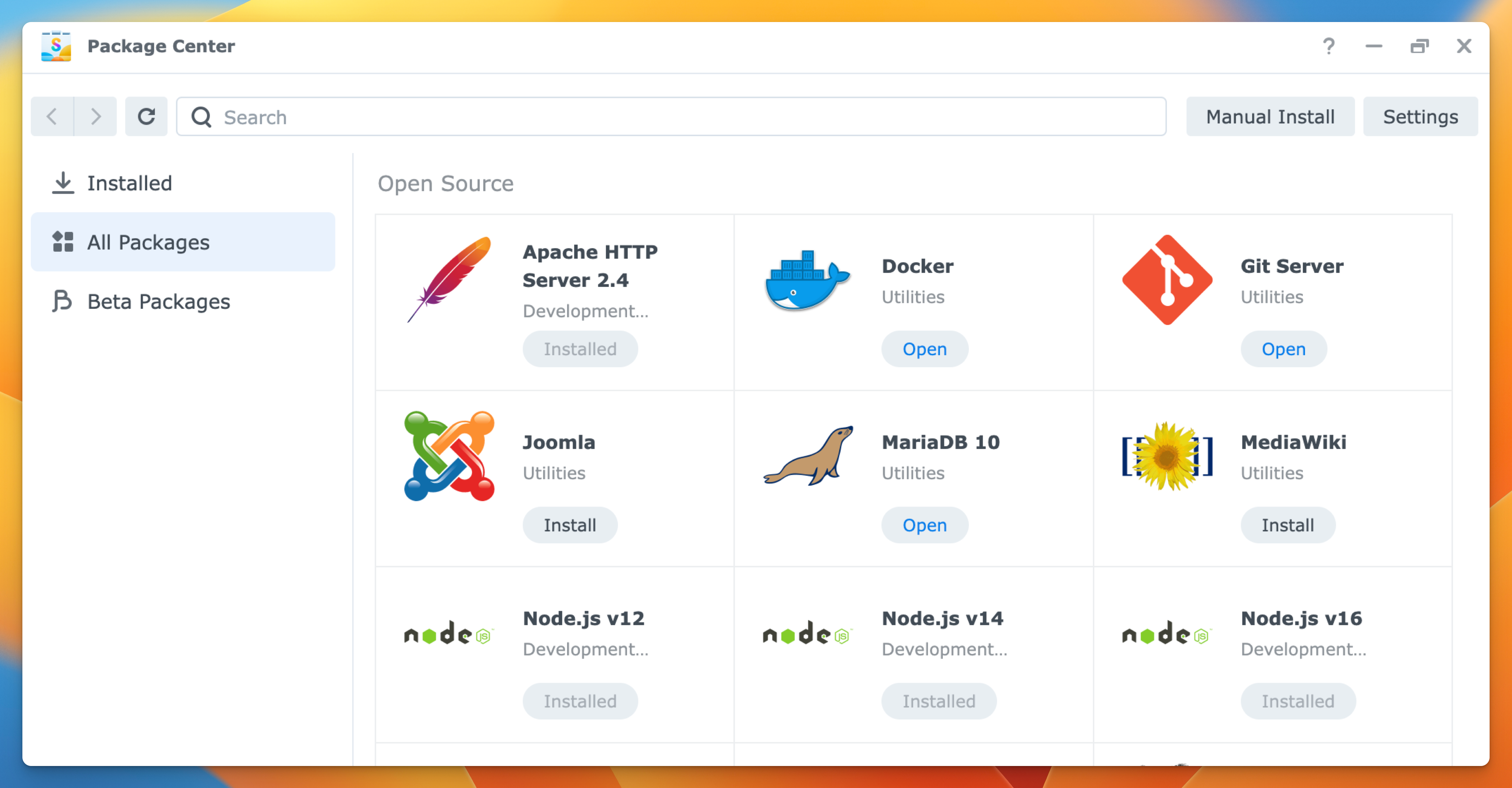
Here, we’ll use a directly deployable image. The significant advantage of using containers is that we don’t need to tinker with the runtime environment; a minimal runtime environment is already encapsulated in the container image, and it can be run using Docker.
Step 2: Create a Shared Folder
Open the File Station app, Synology’s built-in file manager. On the left, select Docker, then on the right, click “Create” and choose “Create New Folder,” naming it “calibre.”
This folder will be set as a shared folder with Docker, and we will later place the Calibre Library in this folder.
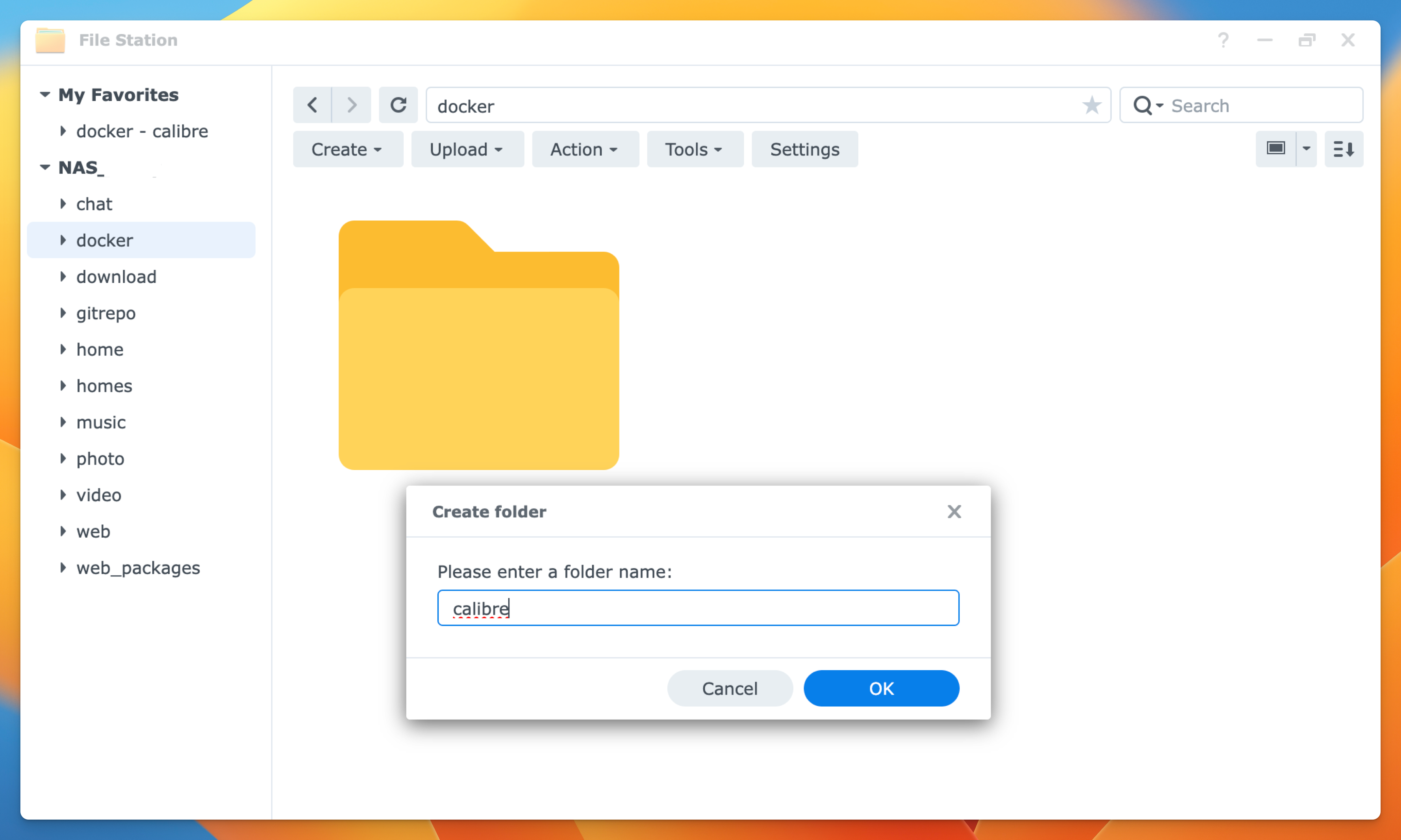
Step 3: Install the Image
We’ll use the system’s built-in task scheduling feature to install the image.
Navigate to Control Panel / Task Schedule and double-click to open it.
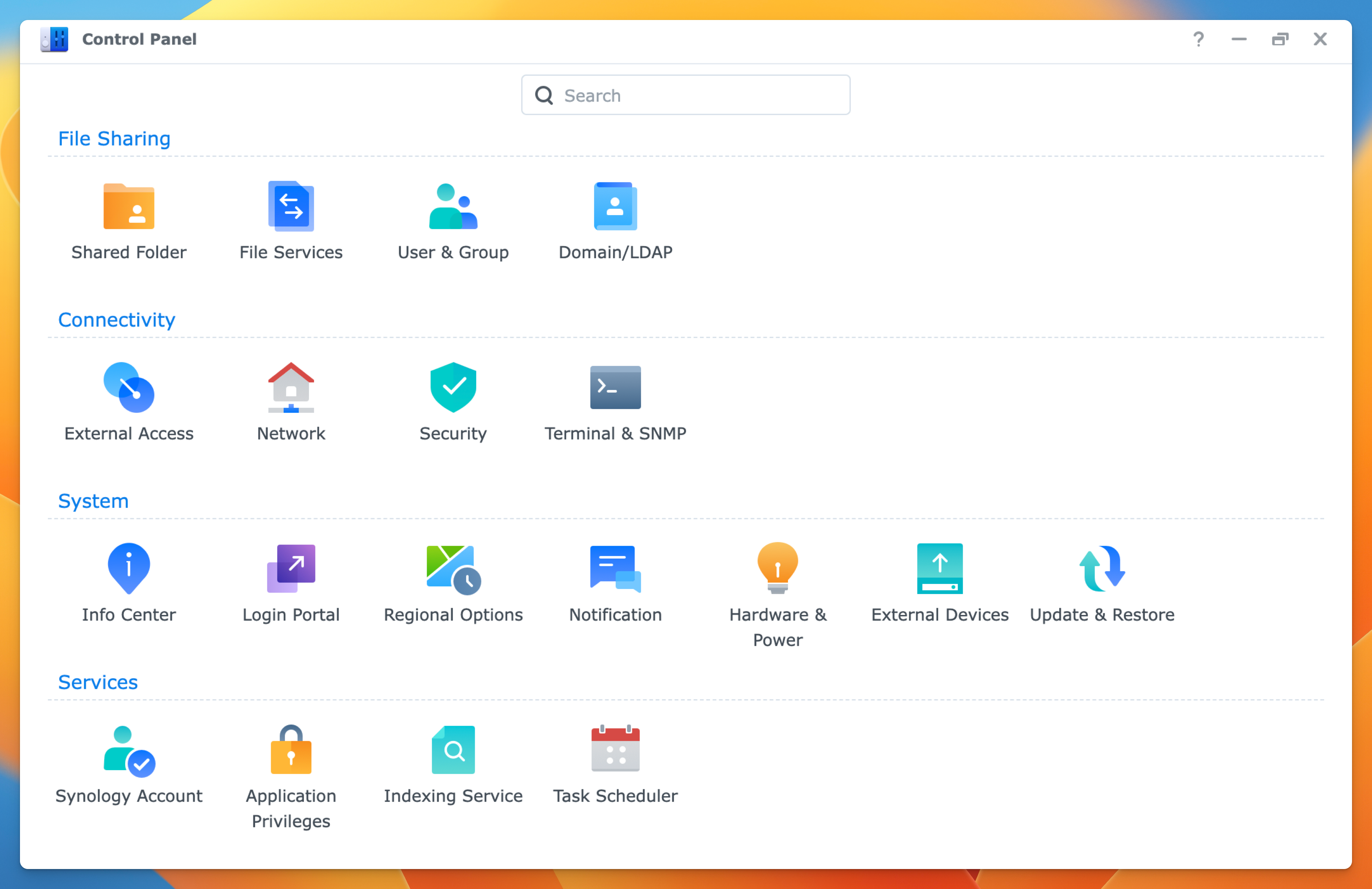
Inside Task Schedule, create a task, choose User-defined script, and name it “Install Calibre.”
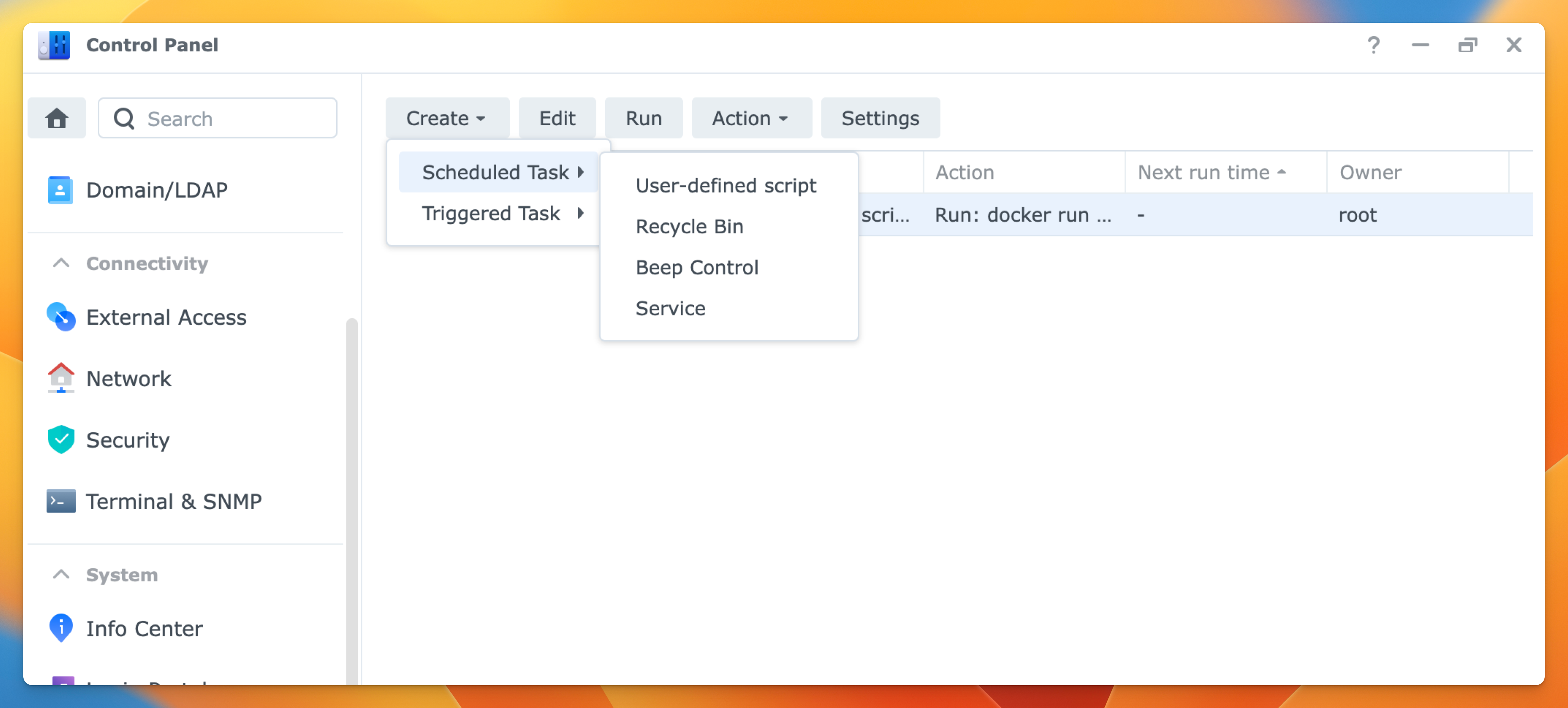
In the popup Task Edit box, make the following settings:
- User: Select root
- Choose “Run on the following date,” not a repeating task
- You can check to send an email
- Use the following command:
- CUSTOM_USER is the login user, used later when accessing the webpage
- PASSWORD is the login password
Save and click the Run button above. Since the image file is 2GB, wait a moment and grab a cup of coffee.
docker run -d --name=calibre
-p 7080:8080
-p 7081:8081
-e PUID=1026
-e PGID=100
-e TZ=America/Los_Angeles
-e CUSTOM_USER=icsteve
-e PASSWORD=icsteve
-v /volume1/docker/calibre:/config
--security-opt seccomp=unconfined
--restart always
ghcr.io/linuxserver/calibre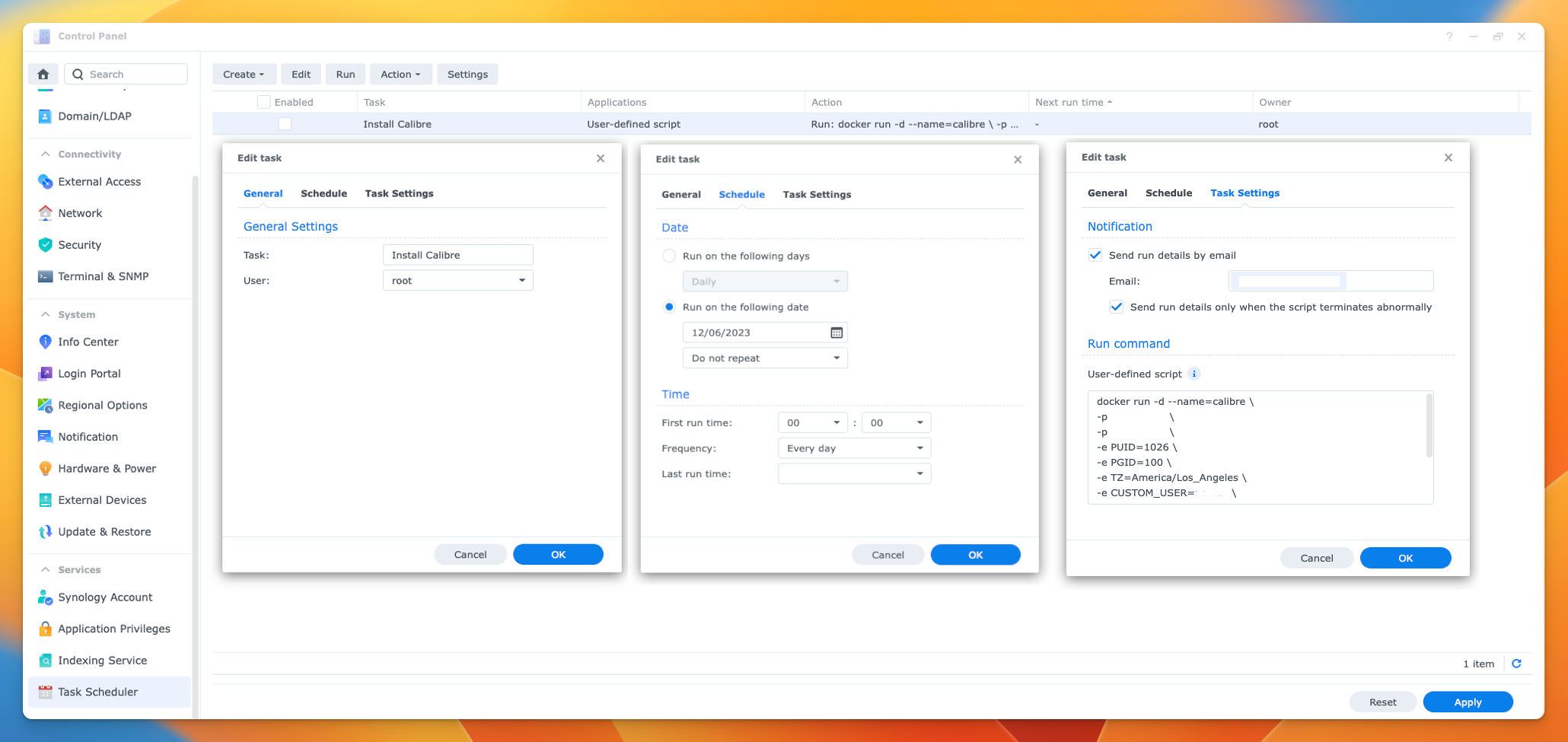
Step 4: Run the Image
When you see the status below, “running,” and there is a downloaded file of about 2GB in the Image, it means the task is complete.
If you chose email notification when creating the task, you should receive an email notification when the task is finished.
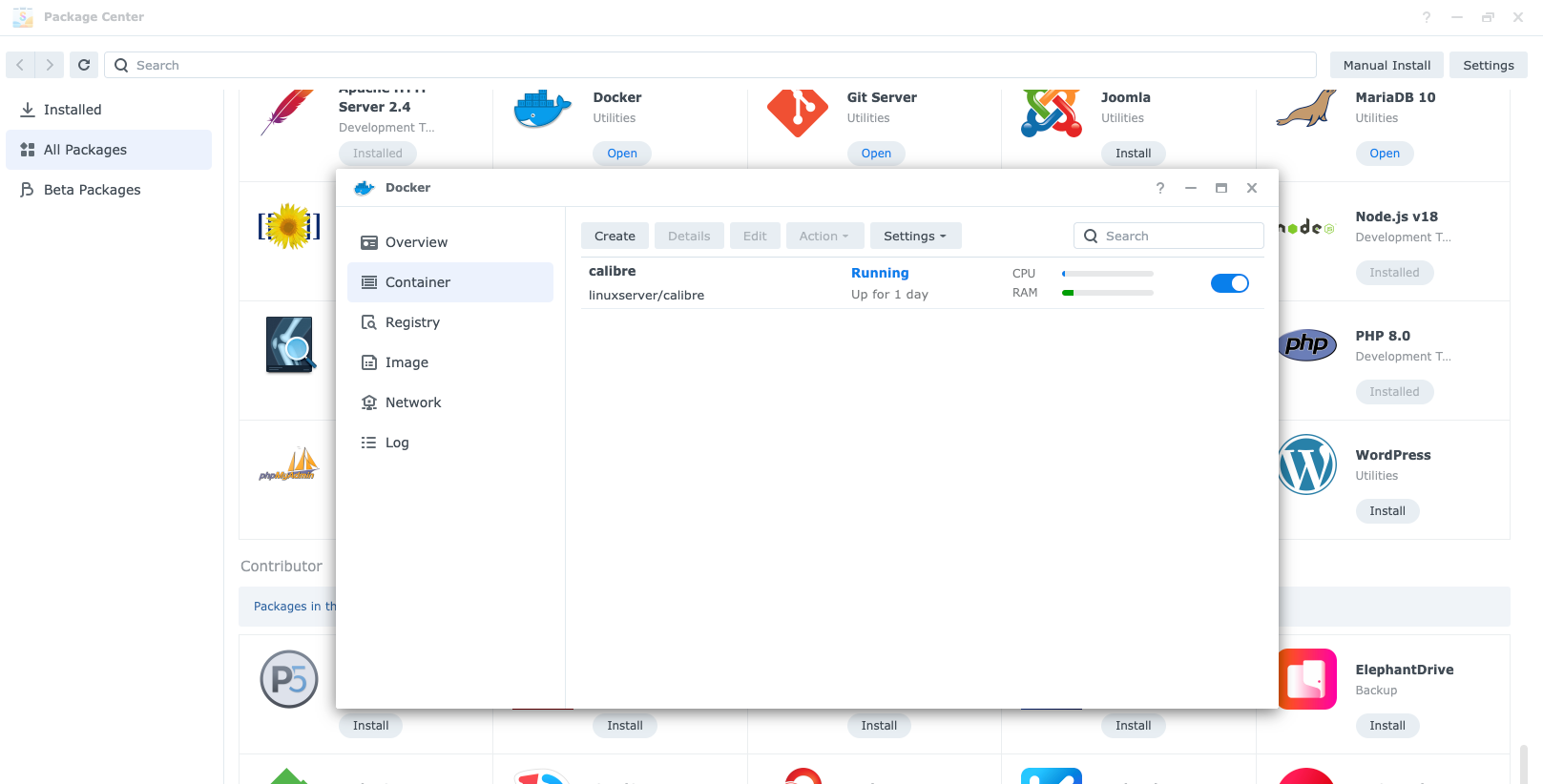
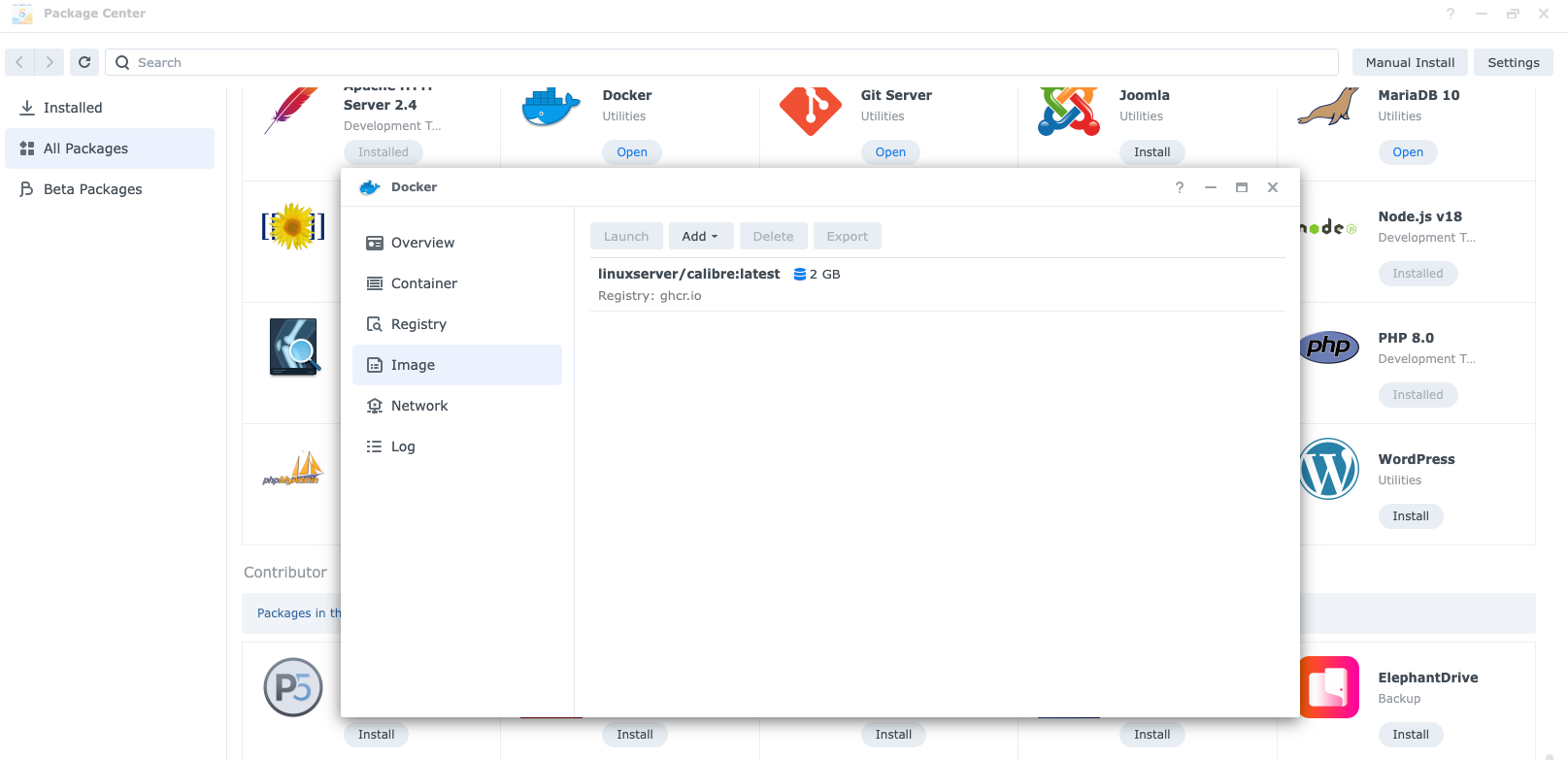
Step 5: Copy Calibre Library Data
If you already have one or more libraries (Calibre Library) on your local machine or NAS, you can directly transfer the library data to the Docker Calibre in File Station.
The path is docker/calibre/Calibre Library, and the folder is named using Calibre’s default for easy future reference.
Step 6: Configure and Access the Web-based Calibre
Since essentially we have installed a VNC, the first step is to log in to VNC with the username and password we used when creating the Task Schedule.
After logging in, if it’s your first time, just like the first time using Calibre Ebook software, answer some questions and specify the directory of the library.
Access the web version of Calibre using the NAS’s IP and port 7080, for example, http://192.168.1.10:7080/.
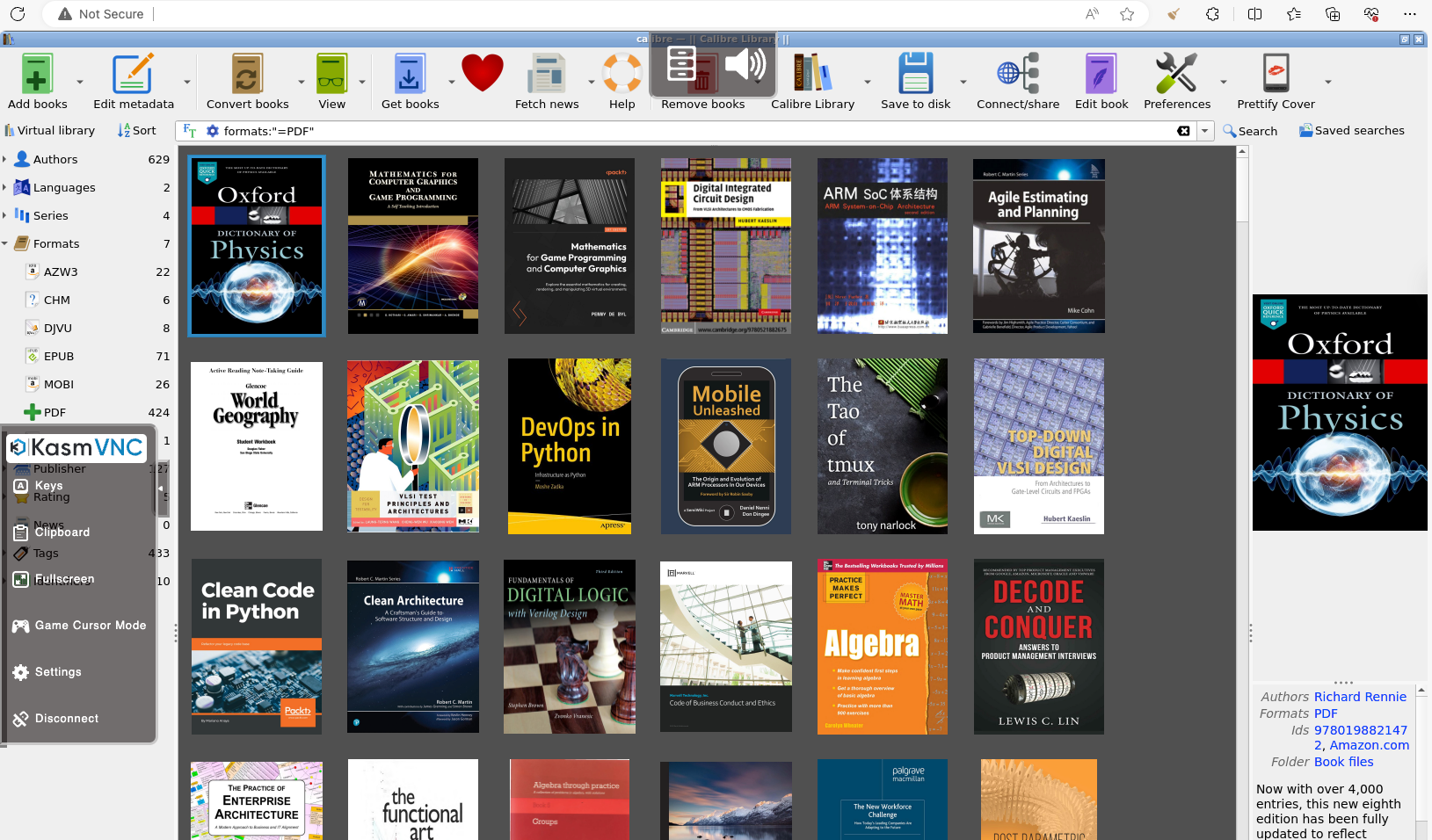
Conclusion
With this, we have completed all the steps and installed the Calibre library using the Docker image. You can still use the Win or Mac version of Calibre to open the Calibre Library stored on the NAS and enjoy using it on your local machine.
